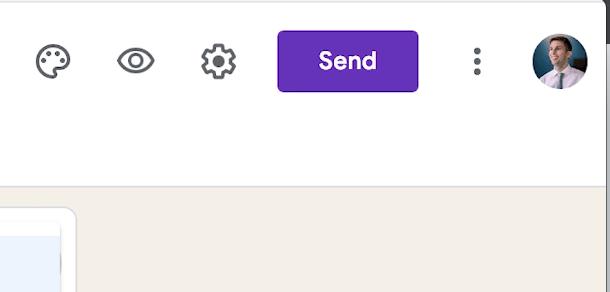The Difficulty with Getting New Clients Signed Up
As a solo attorney, my goal is to always optimize every aspect of my virtual law firm.
Not only is my time (and how I use it) critical to the success of my legal practice, but a virtual law firm is heavily dependent on having efficient systems in place so that I can enjoy all of the benefits of being virtual.
Optimization is key.
Especially for the solo practicioner that handles everything for their law practice.
Most importantly, optimization also benefits your clients.
With my virtual law firm, I quickly realized that getting clients signed up caused major headaches.
In fact, you may know these struggles all too well.
You have just spoken with a potential client on the phone and determined that you're going to sign them up. At this point, you're ready to send the paperwork to formalize the attorney-client relationship.
Whether you received the phone call from your legal marketing, a referral, or organically, you know that the hardest part is over.
It's all downhill from here, right?
Well... not exactly.
Like most lawyers and law firms, I would send potential clients an email with PDF versions of the Contract, Medical Authorization Form (for personal injury cases), and Intake Form.
In doing so, I would instruct the potential client to print, fill out, sign, and scan the documents back to me.
Easy breezy... or so I thought.
It wasn't long after going solo did I realize that the "print-and-scan approach" is wildly inefficient.
Most people don't have a printer at home. And if they do, the printer doesn't work.
It's even less common for a person to have a scanner. And if they did, that never worked.
As a result, my potential clients were forced to print and scan either at their office, at a friend or family member's house, or at a store.
I soon realized that this inconvenience (on top of their legal troubles) frustrated my clients, which was not how I wanted to start the attorney-client relationship.
I then started to provide clients with the option to leave the paperwork with their treating provider. But, this also proved to be a problem because it forced me to drive to the doctors' offices, which often burned valuable time. It also defeated the purpose of being a virtual lawyer that can work anywhere.
Plus, this so-called "solution" was impractical for clients that lived in other cities.
All of this caused delays, headaches, and unnecessary energy.
I needed a permanent solution that would help my law practice and my clients.
Fortunately, there are two online tools that every lawyer should use to sign up clients FAST and VIRTUALLY!
Tool #1: How Lawyers can Sign Up Clients with PandaDoc
In the Ultimate Guide to Starting a Virtual Law Firm, I stress the importance of "ballin' on a budget" so you can minimize your costs and maximize your law firm's growth.
What can be better than a free service that solves your problems?
This brings us to PandaDoc!
PandaDoc allows for you to use its features for receiving online signatures for FREE.
Plus, there is no limit to the signatures! So if your law firm is generating business and clients like crazy, then there's no concern with having a cap to your sucess (congrats by the way!).
Let's cover how this easy-to-use service works!
Step 1: Upload a PDF Document

After you've signed up for PandaDoc, the first step is as easy as it gets.
All you need to do is drag and drop the PDF file that you want signed.
Step 2: Format the PDF Document

Formatting your PDF is shockingly simple.
Just identify which content block you need by going to the toolbar on the right.

Once you've picked the appropriate content block, simply drag and drop it wherever you want it on the PDF.
After dropping the content block, you can then resize the block so that it fits neatly on the PDF.

You can then format the content block in a number of ways.
First, you can assign the email address (i.e., particular recipient) to a specific content block. This will typically be useful if more than one person is signing the document.
Second, you can type out a placeholder to better instruct the signer on what to type out.
Third, you can require the content block be filled out in order for the document to be completed. With this, PandaDoc will require the signer to fill out the content block before finishing the process.

You'll then rinse and repeat the above process for every part of the PDF that you want filled out.
Super easy, right?
Step 3: Send the PDF Document

Now it's time to send your PDF to the potential client!
To do this, scroll to the top of the screen and click "Send document."
I then recommend clicking "Share via link" because it allows you to send the document from a recognizable email (i.e., your email) and allows you to send multiple links within the same email.
For example, I'll often send a link to a Contract and a link to a Medical Authorization Form. Instead of having PandaDoc send its two separate emails for each document, it's typically easier if I send just one email with both links from my own email address.

The next step is to click "Generate links."

Once generated, you'll need to copy the link.
Keep in mind that each link will be assigned to a specific email address.
So if you have multiple people signing the document, then you'll need to make sure that each person clicks their respective link.

With the link copied, you can then create a hyperlink within your email to the potential client. Trust me, the client will prefer the "Click here" a whole lot more than you directly pasting a super-long link to the body of the email.
Again, if you are emailing multiple people at the same time, then be sure to clarify which person should be clicking which link.
Then hit the send button!
Step 4: Check Your Email

A great feature with PandaDoc is that it will send you automated emails when the signer has viewed the document, signed the document, and when the document has been completed.
This is surprisingly powerful.
For me, if I ever see that a potential client has viewed the contract but hasn't signed it, then I typically wait 24-48 hours before reaching out to them. In doing so, I ask if they have any questions, hesitations, or concerns.
95% of the time, the potential client's delay in signing the Contract has been some form of hesitation or concern. And by me reaching out directly, the potential clients are very appreciative and end up telling me what is causing them hesitation.
I then alleviate their hesitations by addressing them and answering questions.
100% of people have then turned around and signed the contract within the next 24 hours (knocks on wood).
This little feature has been incredibly useful!
Step 5: Save the Signed Document
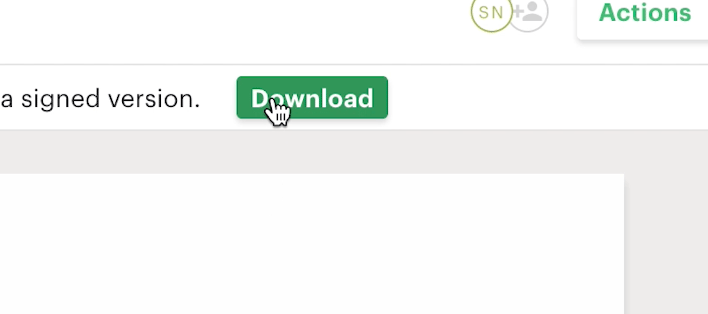
Once you've received the email notification that the document has been completed, you're ready to open it back up to see the final product.
If all is well, then you can download the signed document so that you can have a saved copy for your records.
After saving, you can open up the PDF document and you'll see that the bottom of every page has a verification footer and that a certification page was added to the very last page.
The verification and certification proves that everything is kosher about the signed document.
And at this point, you're all set!
But, there's another problem that needs addressing...
Tool #2: The Easy Solution to Intake Forms for Clients
I spend under $125 per month to keep my virtual law firm up and running.
And one of those expenses is Google's GSuite.
With GSuite, you get a ton of Google's best products for your business.
One of which is the second tool that we're going to highlight -- Google Forms.
Note: You don't necessarily need a GSuite account to use Google Forms. In fact, you can link a Google Form to a personal gmail account and it's free to do so.
But if you don't want to mix your business account and personal account (and also want the full perks), then I recommend using Google Forms through a GSuite account.
With all that said, Google Forms is a great way to handle your Intake Forms because it avoids the print-and-scan issues that we talked about earlier.
Another problem that I faced with Intake Forms (despite formatting the PDFs so people could type on them), is that people would handwrite their answers on my Intake Form and I often couldn't read what they wrote.
Plus, people would skip sections in the Intake Form that were really important to their case.
Fortunately, Google Forms is the solution to all of these issues!
With Google Forms, you can create the questions, format them so that certain answers are required, and the potential client can fill everything out online.
Let's cover how easy this is!
Step 1: Customize the Appearance

Once you go to Google Forms, I recommend that you get started by clicking on a template.
The template that I use for my Intake Form is the "Job Application" template.
After selecting the one that works best for you, click on the customization button to start giving your Intake Form a personalized feel.
With this, you can change the header image with one of the many stock photos that Google has available or you can upload your own image.
You can also customize the colors and fonts as well.
Step 2: Provide Clear Instructions

I strongly recommend that you don't overlook this part.
With the Intake Form, you're still making a first impression so let's make it a great one!
Start with a welcoming message and then provide the individual with some clarity on what you're asking from them.
I also suggest making it clear that the person can answer with a "N/A" or an "I don't know." That way they don't feel like they are messing up by not providing an answer.
Finally, it's worth putting your contact information here. That way the person can reach out to you if they have any questions.
Step 3: Create the Intake Form

With the foundational steps out of the way, you can now start working on the Intake Form questions.
In doing so, you should try to keep the questions organized so that there is a natural flow from one question to the next.
The best way to do this is by creating sections, which can be created by clicking the two rectangles at the very bottom of the toolbar.
For me, Section 1 asks for the client's contact and personal information.
Section 2 then asks for the client's insurance information and then the other driver's insurance information.
Section 3 is tailored to the wreck itself.
Section 4 asks questions related to injuries and damages.
And Section 5 is the "catch-all section" that asks the client to provide any other information that they think is important.
Note: That the person filling out the Intake Form can only see one section at a time. As a result, that person may begin to feel overwhelmed if they start feeling like the sections will never end. So it's worth starting each section with a description that tells the person how much more is left. That way there's a finish line to aim for and it doesn't feel like they are taking the bar exam.
As you're creating the questions within each section, be strategic in selecting the "required" option. If the question needs to be answered, then definitely select required.
But, if the question may not apply to the person, then forcing them to answer N/A each time can be time consuming after a while.
Step 4: Select Automatic Emails

Just like with PandaDoc, you're definitely going to want automatic emails for when someone completes the Intake Form.
With this automation in place, it'll prevent you from having to constantly lurk Google Forms for new responses.
To automate, click on "Responses" and then click on the three dots that show up (not the three dots within the header).
Simply select "Get email notifications for new responses."
Step 5: Complete a Practice Run
The best guinea pig is yourself.
So once you think your Intake Form is ready to go, I suggest copying the link and pasting it in an incognito or private window so that Google doesn't know that it is you.
Once the Intake Form loads, fill it out and see if any improvements can be made. And once you're done, make sure that your email received the automatic notification.
If everything goes well, then you're ready for the real deal!
Step 6: Send Hyperlink to Potential Client
To send the Intake Form, just click "Send" within the header of Google Forms.
I recommend sending via hyperlink so that you can send the Intake Form along with any other paperwork that may need to be signed via PandaDoc. One email with everything on it will be much more effective than multiple emails asking multiple things.
Like with sending a PandaDoc link, I suggest formatting a "Click Here" so that it hyperlinks to the Intake Form, which avoids you having to paste the entire hyperlink itself in the body of the email.
Step 6: Save the Responses to the Intake Form
Once you receive the email alert that the Intake Form is complete, then all you need to do is go to the "Responses" tab.
Then click on "Individual."
Depending on how many people have completed the form, you may need to arrow over to the appropriate response.
Once you find the correct response, click the printer button and "save as PDF" for your records!
Conclusion
With these two tools, you no longer have to worry about the delays and headaches that come with the traditional "print-and-scan approach."
Instead, both you and your clients can enjoy the convenience of doing everything online from any device and from any location.
Plus, with the automation in place, you can spend your valuable time on much more important things!
Leave a comment below letting me know if you've had similar issues and your thoughts on these solutions!